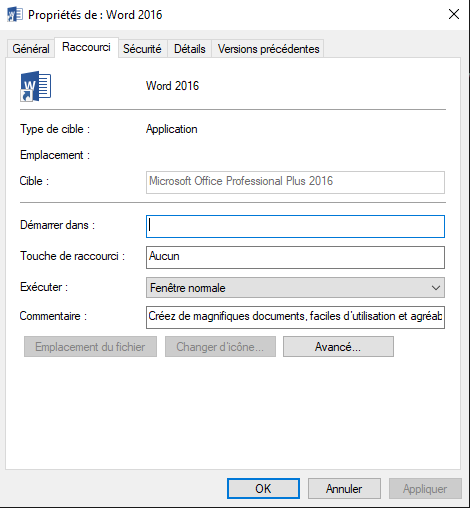Vérifier sa version de Windows
Comment savoir quelle est la version de Windows sur mon PC ?
Astuce n°1
- Appuyez sur la touhe Windows+R (de votre clavier) pour ouvrir la boite de dialogue Exécuter
- Tapez winver dans la fenêtre Exécuter
- Cliquez sur OK
- Une nouvelle fenêtre « A propos de Windows » va s’afficher, elle précise quelle version de Windows vous utilisez sur votre PC.
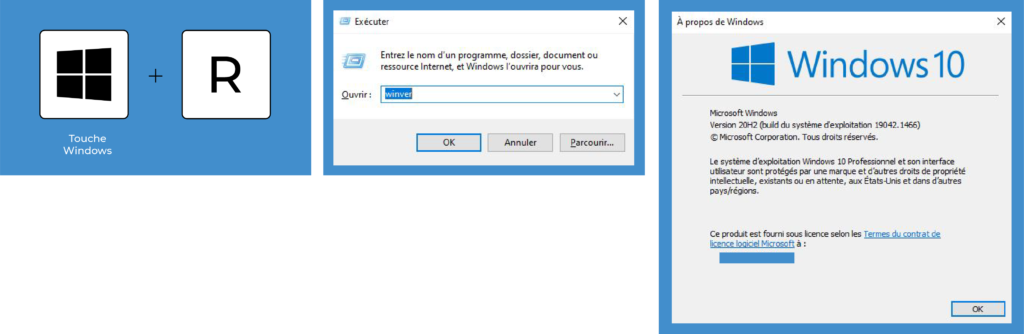
Astuce n°2
- Chemin d’accès pour les Windows 11 & 10
Sélectionnez Démarrer > Paramètres > système > à propos.
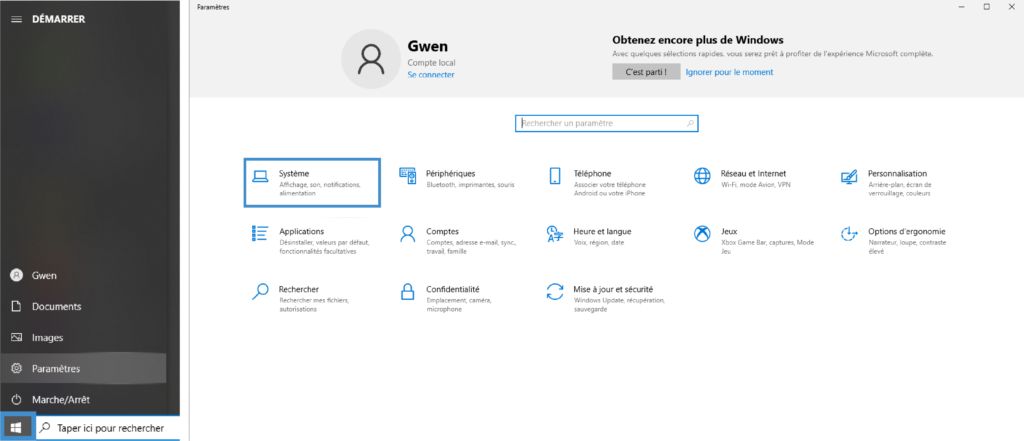
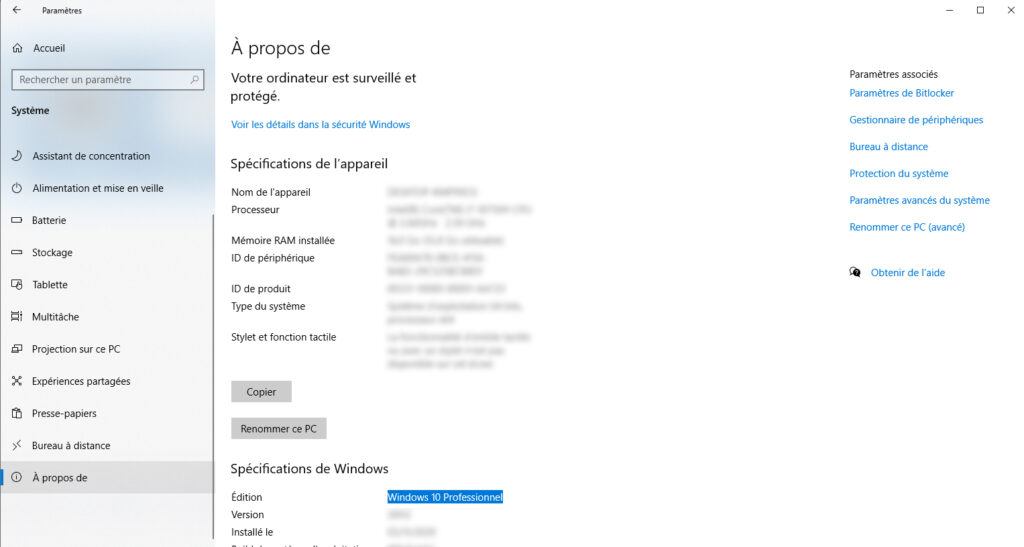
- Chemin d’accès pour les Windows 7
Sélectionnez le bouton Démarrer tapez Ordinateur dans la boîte de recherche, cliquez avec le bouton droit de la souris sur Ordinateur , puis sélectionnez Propriétés.
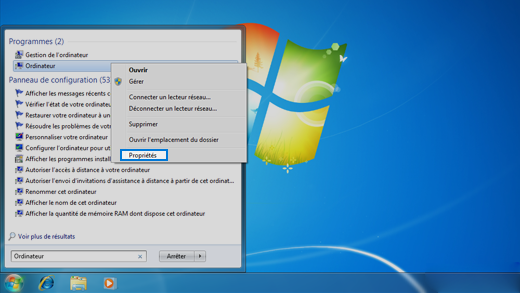
- Chemin d’accès pour les versions antérieures
Vous verrez l’édition et la version de Windows exécutée directement sur votre appareil.
Vérifier sa version d’Office
Comment savoir quelle est la version de Office sur mon PC ?
Astuce n°1
- Ouvrez une application Office, telle que Word ou Excel, et ouvrez un fichier : Dans le menu choisissez Fichier, puis sélectionnez Compte ou Aide à partir de la liste à gauche.
- Sous Informations sur le produit, vous verrez le nom de votre produit Office et, dans certains cas, le numéro de version complet.

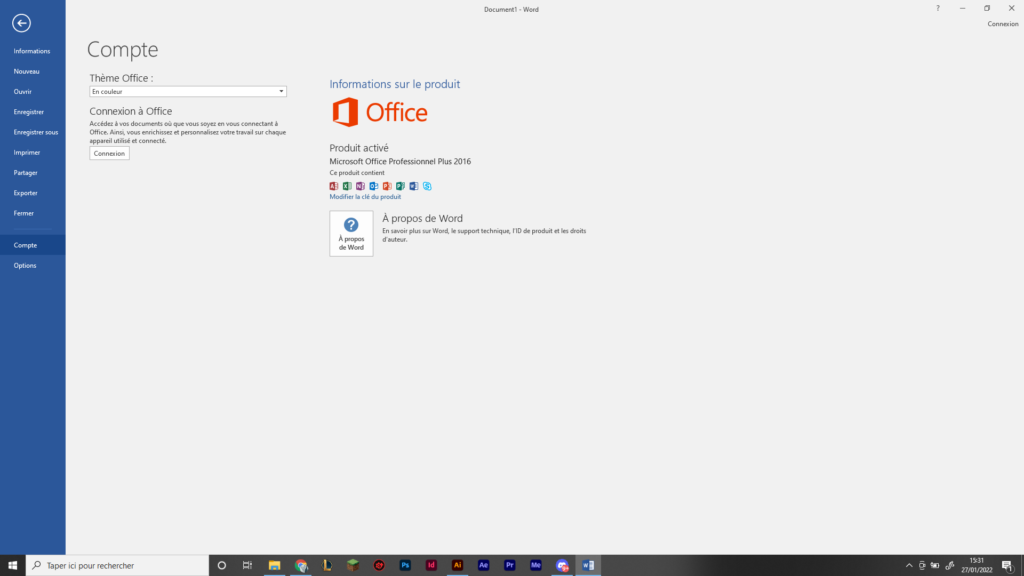
Astuce n°2
- Faire un clic droit sur l’icône d’une application Office, telle que Word ou Excel.
- Cliquez sur propriétés.
- Une nouvelle fenêtre « Propriétés de : Word » va s’ouvrir, elle précise quelle version d’Office vous utilisez sur votre PC.